Step 1
Go to the Home screen. Touch and hold at an empty place on the Home Screen.
Find out how to create folders on iPhone 13, 14, and other versions in just a few steps. This guide will teach you how to create regular and hidden folders for photos and apps.
On average Smartphone users have about 40 apps installed. So if you are like the average iPhone user, you'd be struggling with a busy screen.
And there are the pictures, scattered all over the Photos app on your iPhone 13/14.
Besides the cluttered look, too many apps and pictures make it tough to find the right things at the right time.
So read on and learn how to make folders on iPhone 13/14.
Here's how to organize apps on iPhone 13/14 (or any other iPhone, for that matter),

Go to the Home screen. Touch and hold at an empty place on the Home Screen.
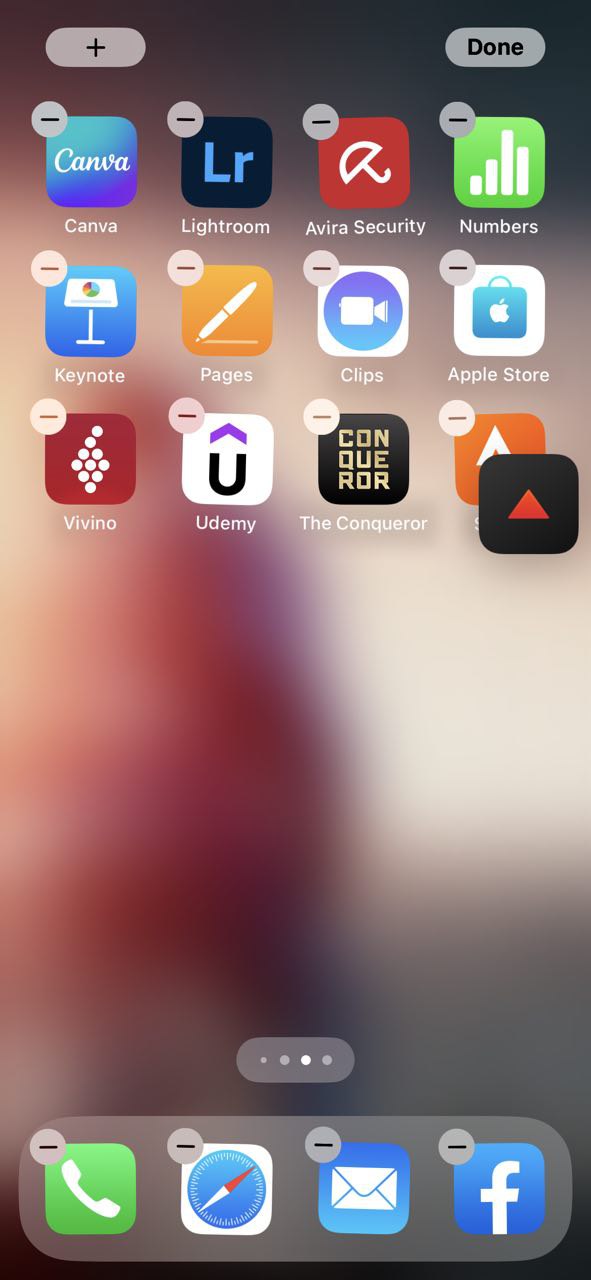
Once all the apps on the screen start to jiggle, drag one app onto another. For this touch an icon and without removing your finger move it to the directionof other icon. Say, for example, if you want to create a folder for health apps, you can drag the Strava, Health, and other relevant apps together.
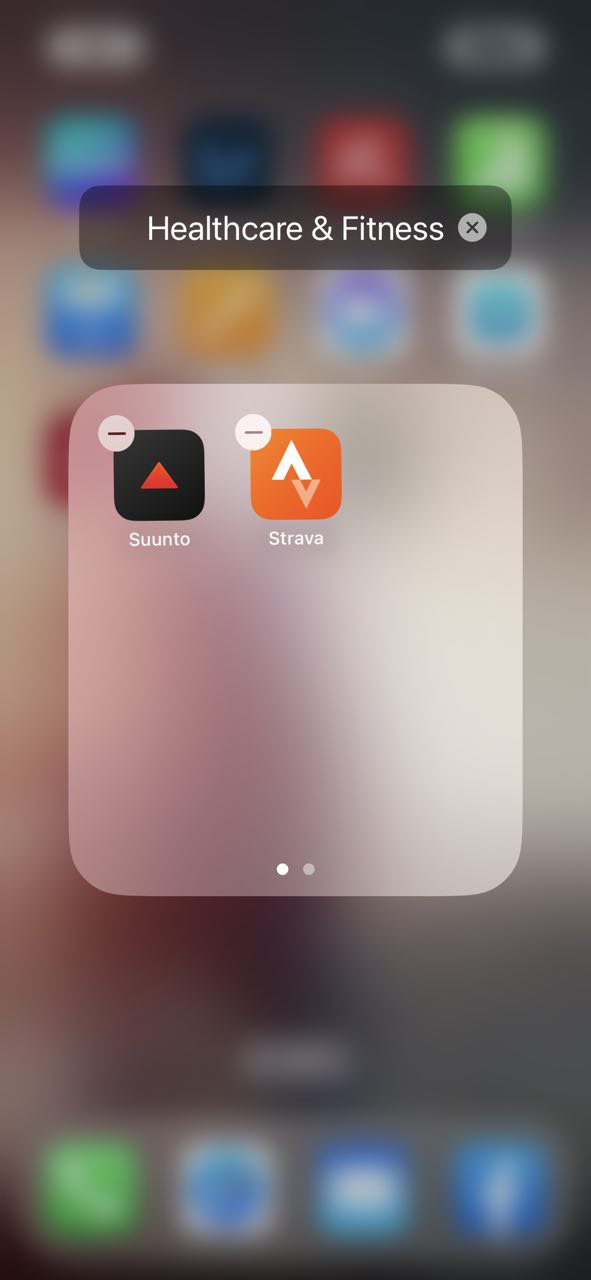
Continue dragging apps where you want to see them placed.
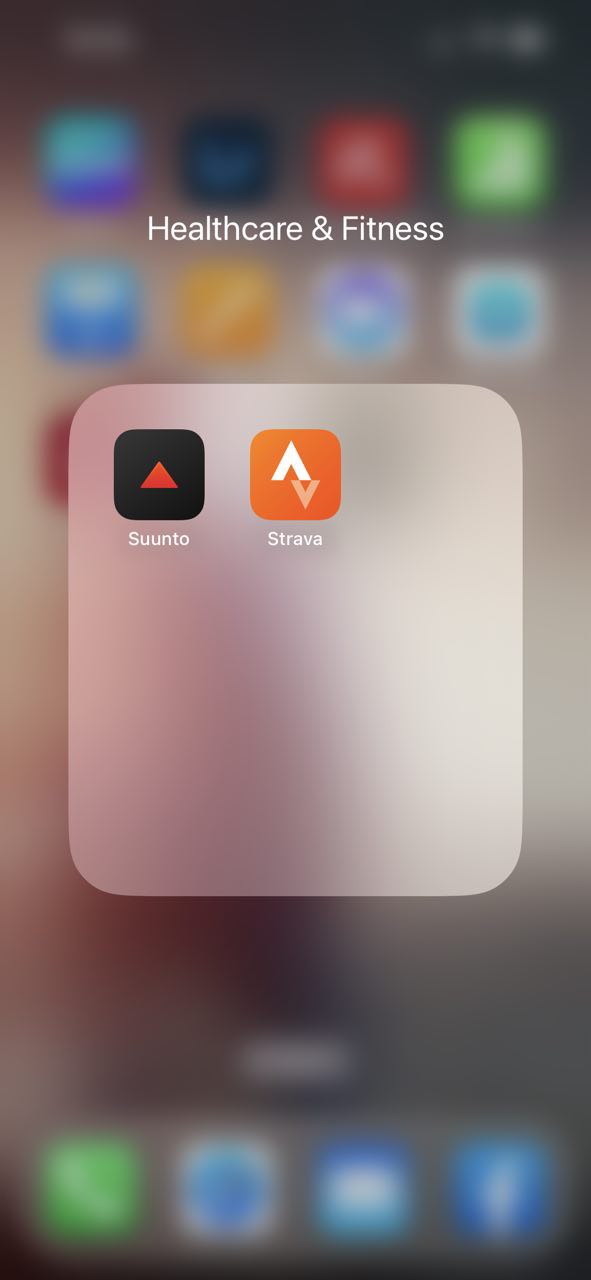
Once you are done, tab on an empty place on the Home Screen and you'll see that the apps have stopped juggling and the folder has been created.
Now that you know how to create a new folder for your apps on your iPhone 13/14, you might also want to name the folders. For that, you need to:
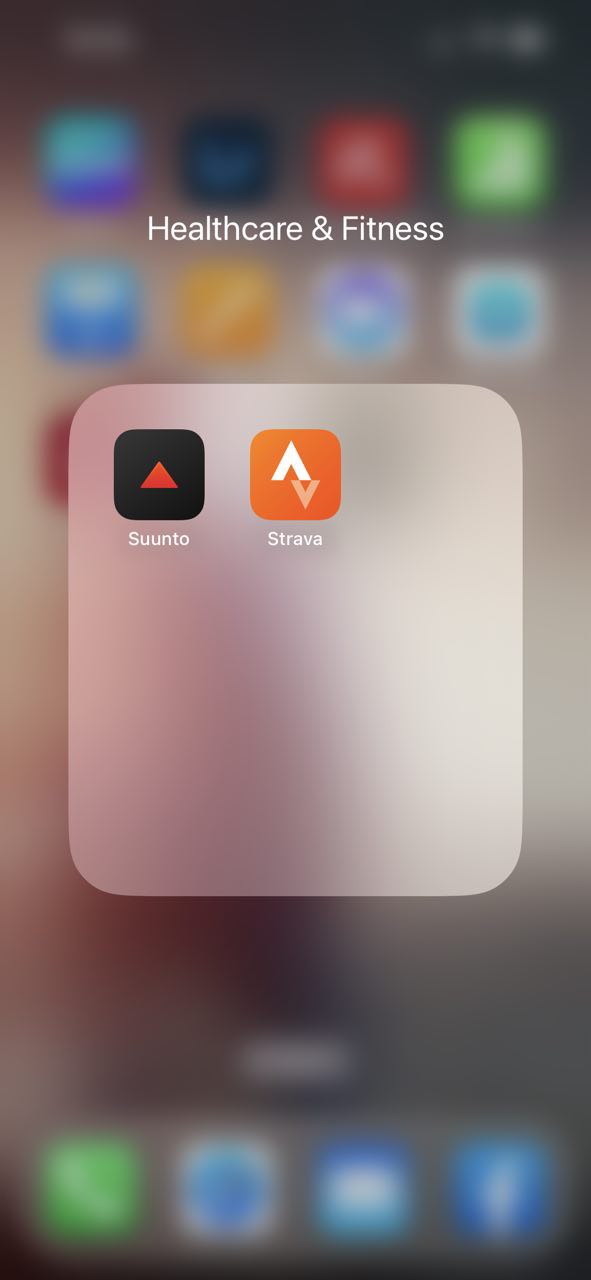
Tap on the folder.
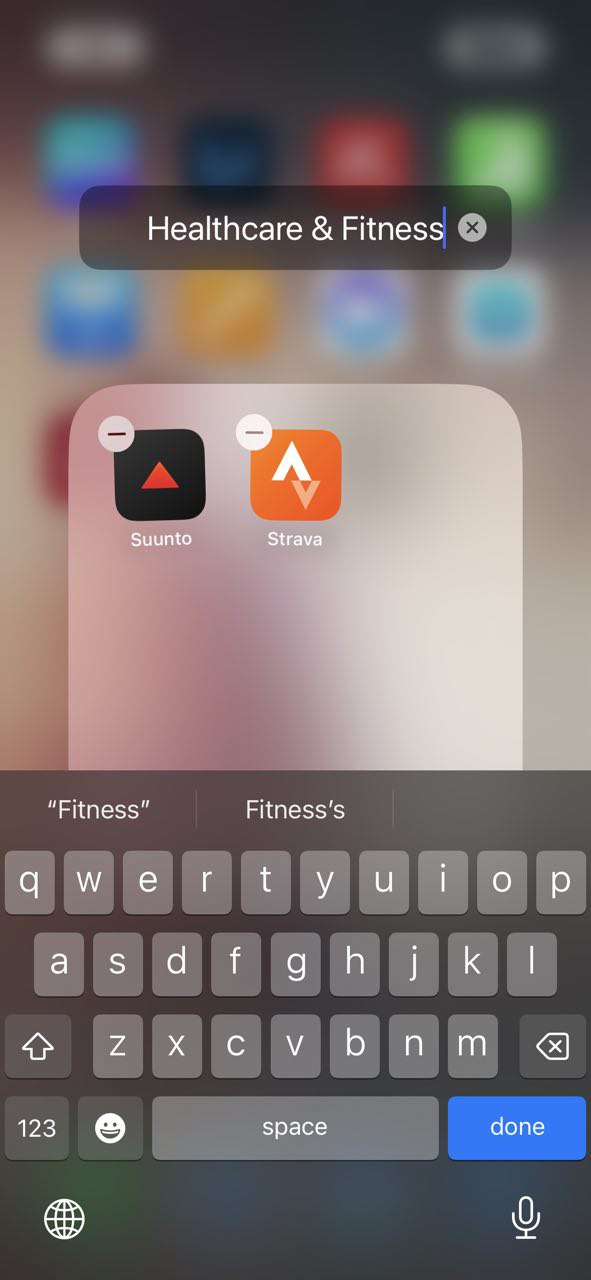
Click on the name at the top and the cursor will appear.

Enter the name you want for your folder by removing the previous one.
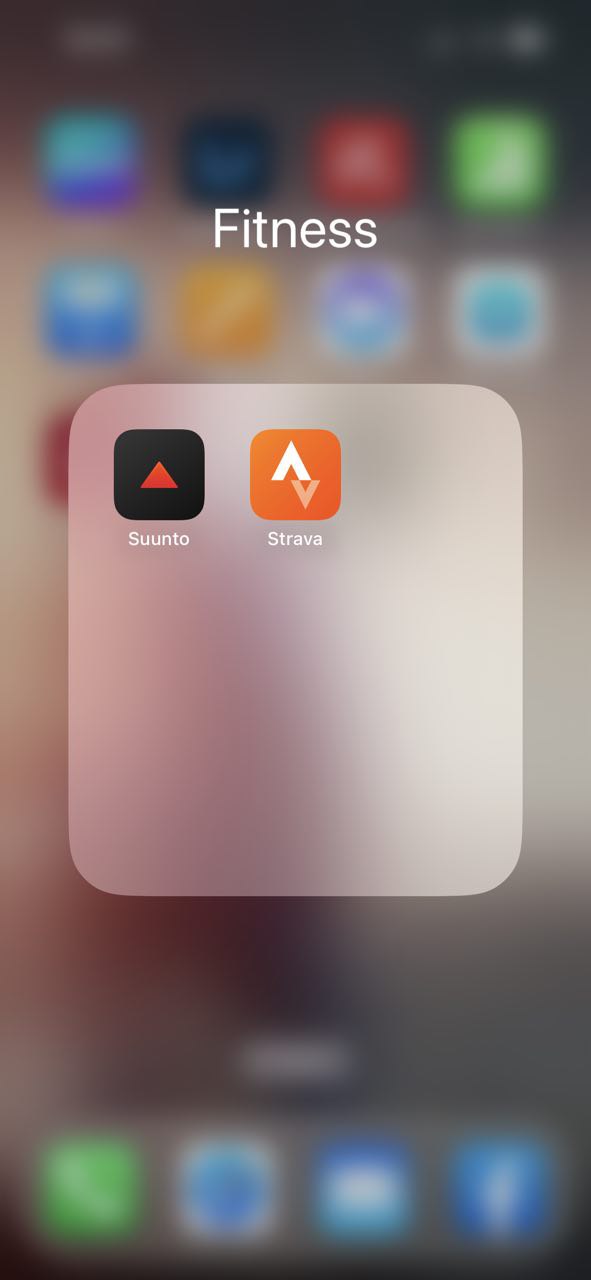
Tap anywhere on the screen to save the name.
If you want to add or remove apps from your folders on your iPhone, you just have to hold the Home Screen background till the apps start to jiggle. Then you can drag and drop the apps into or out of the folder as required.
To delete an apps folder on iPhone, just drag all the apps out of the folder and it will be deleted.
iPhone is known for its stunning camera quality. And if you have iPhone 13, iPhone 14, or other handsets in the 13/14 series, it is only fair for you to want to click a lot of beautiful pictures.
But too many pictures can quickly cause chaos in your Photos app. To avoid that you can sort your image files on your iPhone into albums and folders.
Albums on iPhone let you keep photos of a person, from an event, or location together. You can add individual photos to any of your albums on your iPhone.
Folders, on the other hand, are a collection of albums. You cannot add individual pictures to folders but only pre-existing albums can be clubbed together in folders on iPhone.
To create an album on iPhone
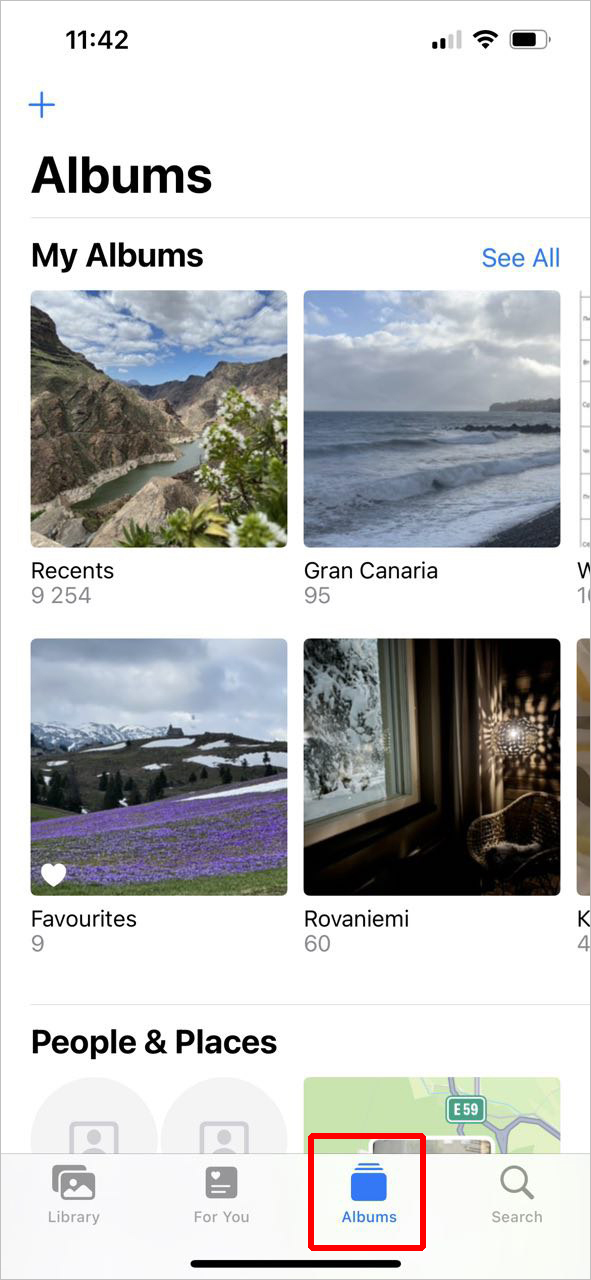
Go to the Photos app and click on the Album tab.
Click on the plus icon (+) in the top left corner and select the “New Album” option from the drop-down menu.

Enter the name for the album and click “Save”.

Select all the photos you want to add to that album. You can choose the pictures from “Photos” or from all the pre-existing “Albums”. Press “Add”.
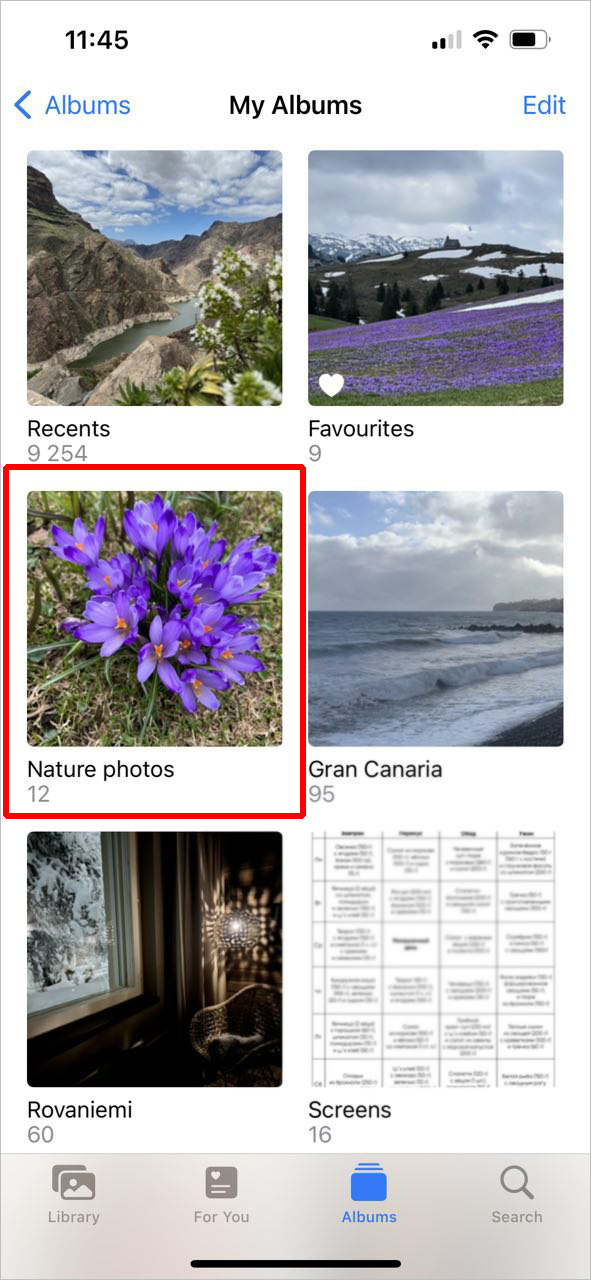
You're done. New folder for photos is created.
If you want to add more photos to an Album later on

Scroll to the bottom of the album. Click on the plus (+) icon next to your last picture.
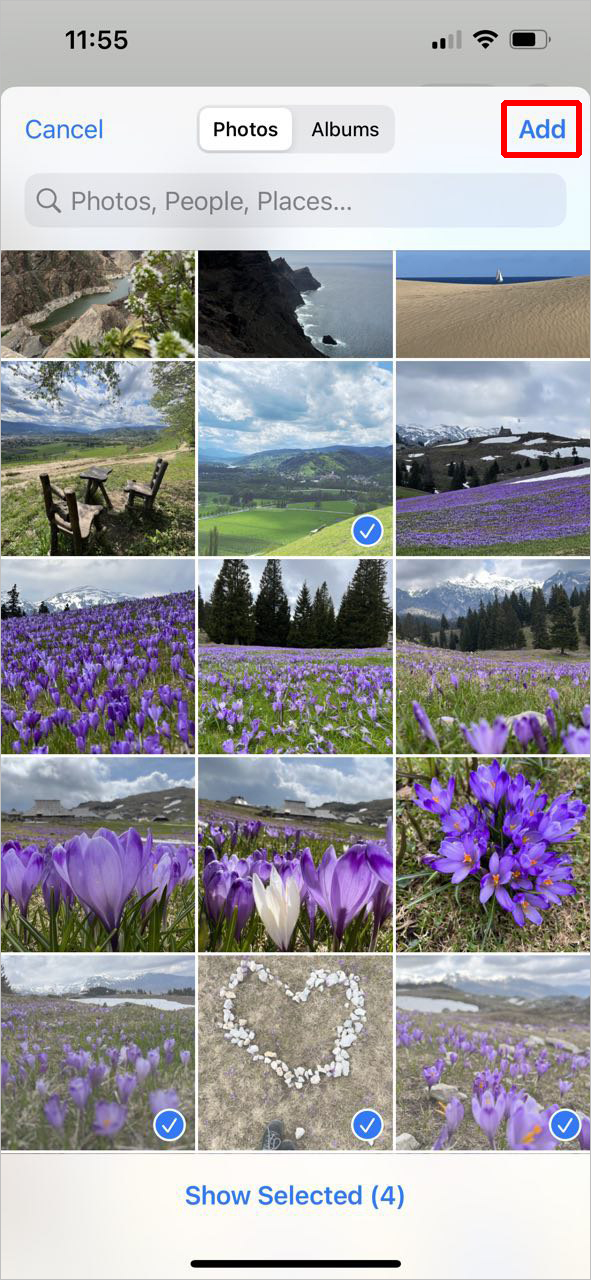
Select all the pictures you want to add to the album and click "Add".

You're done.
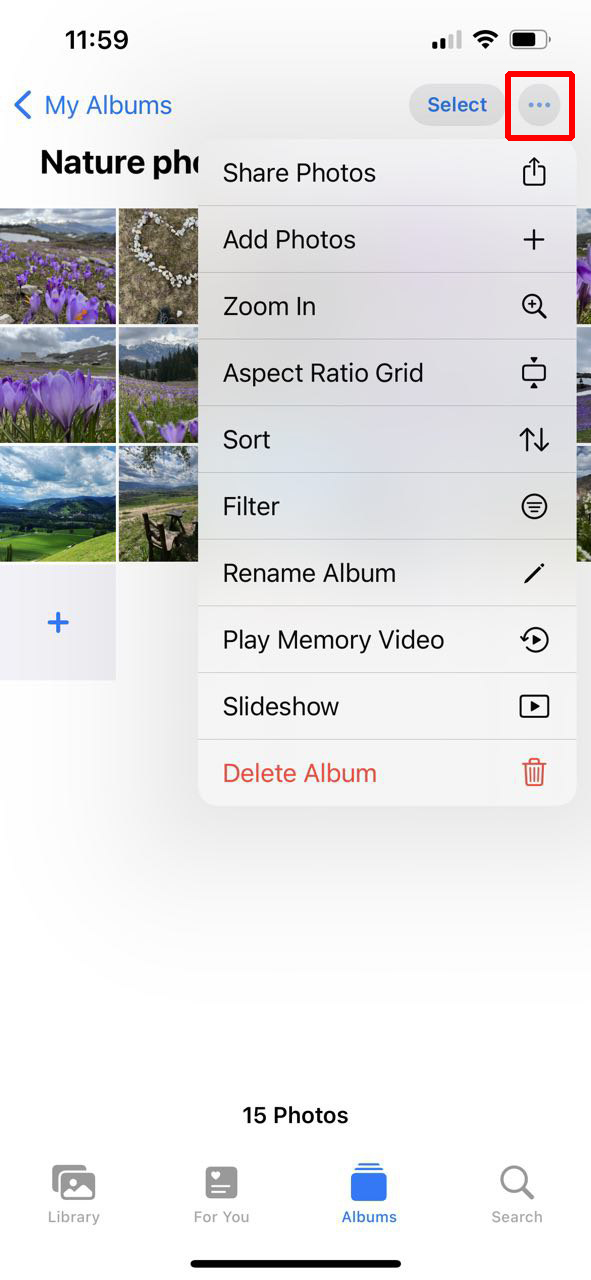
You can also press the three dots icon to add pictures or even rename, delete, and share the images in the album.
Here’s how to make folders on iPhone 13/14 for your photo albums.
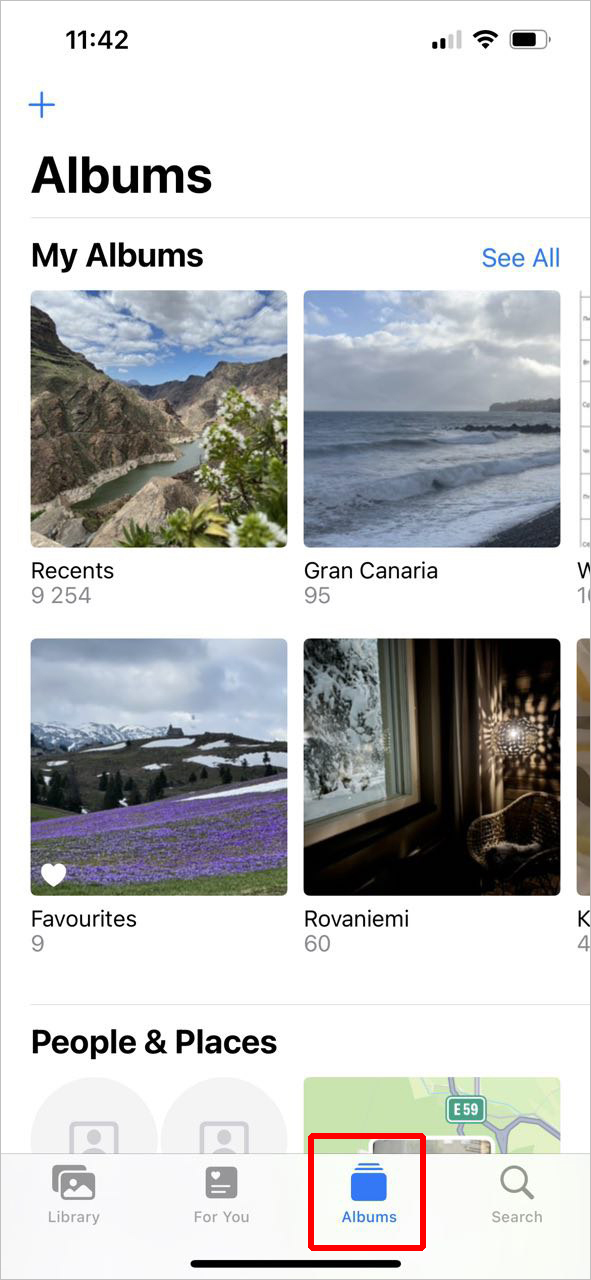
Go to the Photos app and click on the Album tab.
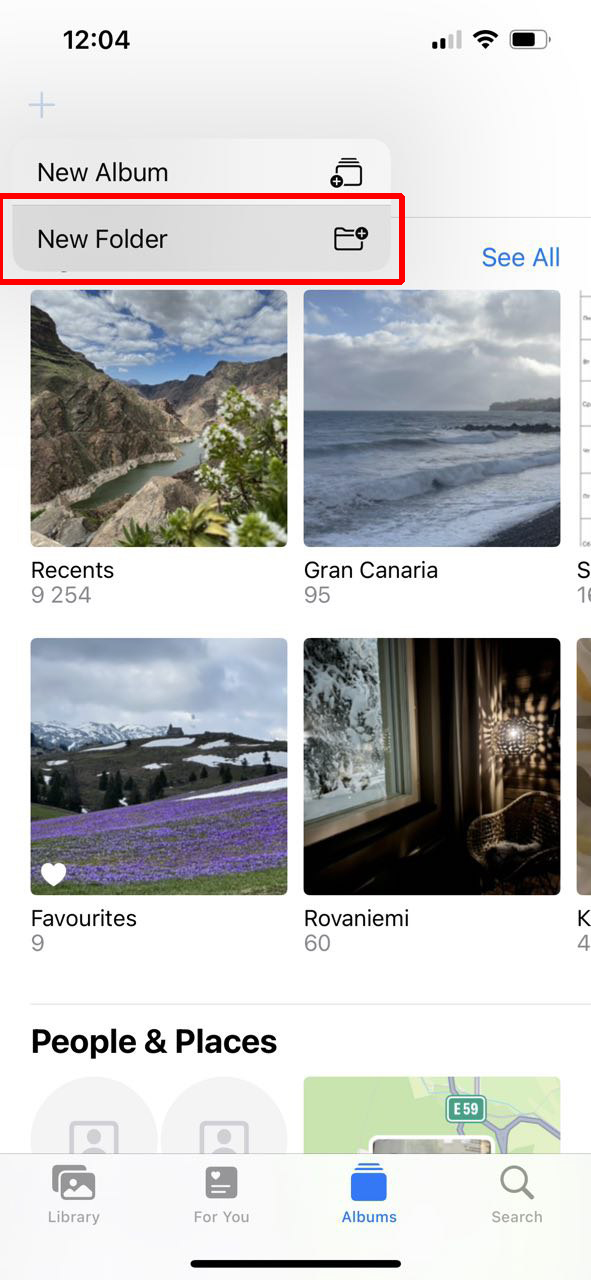
Click on the plus icon (+) in the top left corner and select the “New Folder” option from the drop-down menu.
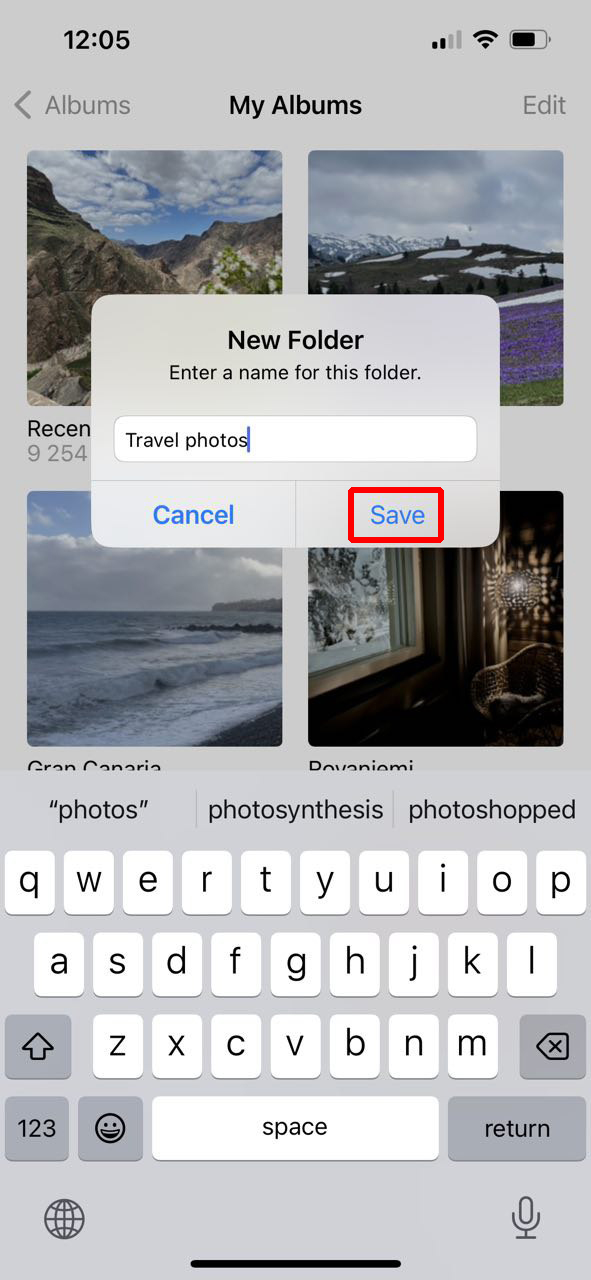
Enter the name for the folder and click “Save”.
After you create a new folder, to add albums to it:
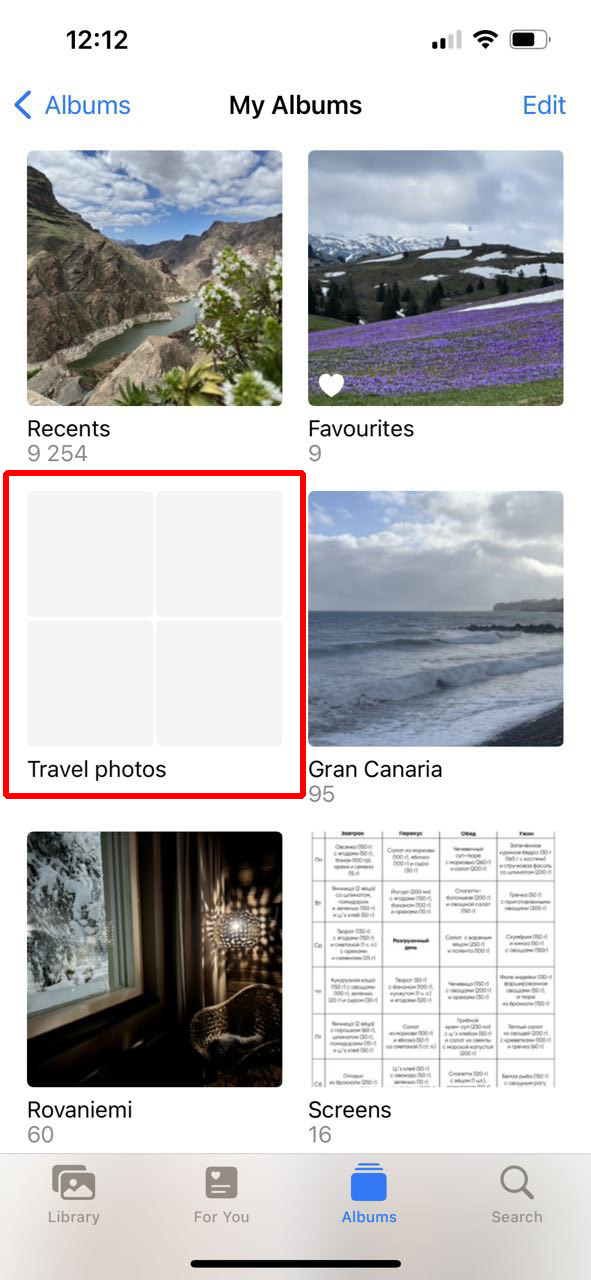
Open the folder by clicking on it.

Click on “Edit” in the top right corner of the screen.
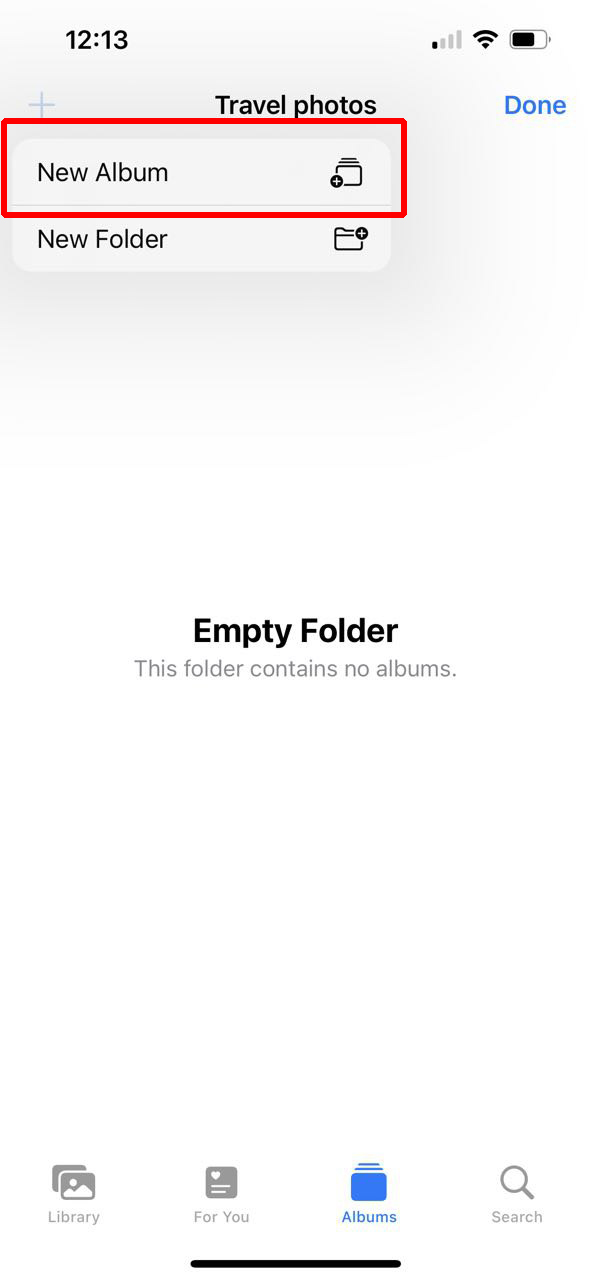
Click on “New Album”
Then follow through Steps 2 to 5 of creating an iPhone photo album to add an album to your folder.
Okay, we understand. That would create a duplicate album inside and outside the folder if you have created an album earlier.
There’s no straight way to avoid it. And we suggest deleting the other album (the one that’s not in the folder) to avoid having duplicate copies.
Everyone has stuff on their phone that they don’t want others to see. And having an iPhone makes it possible to hide app folders and pictures so they are away from the public eye.
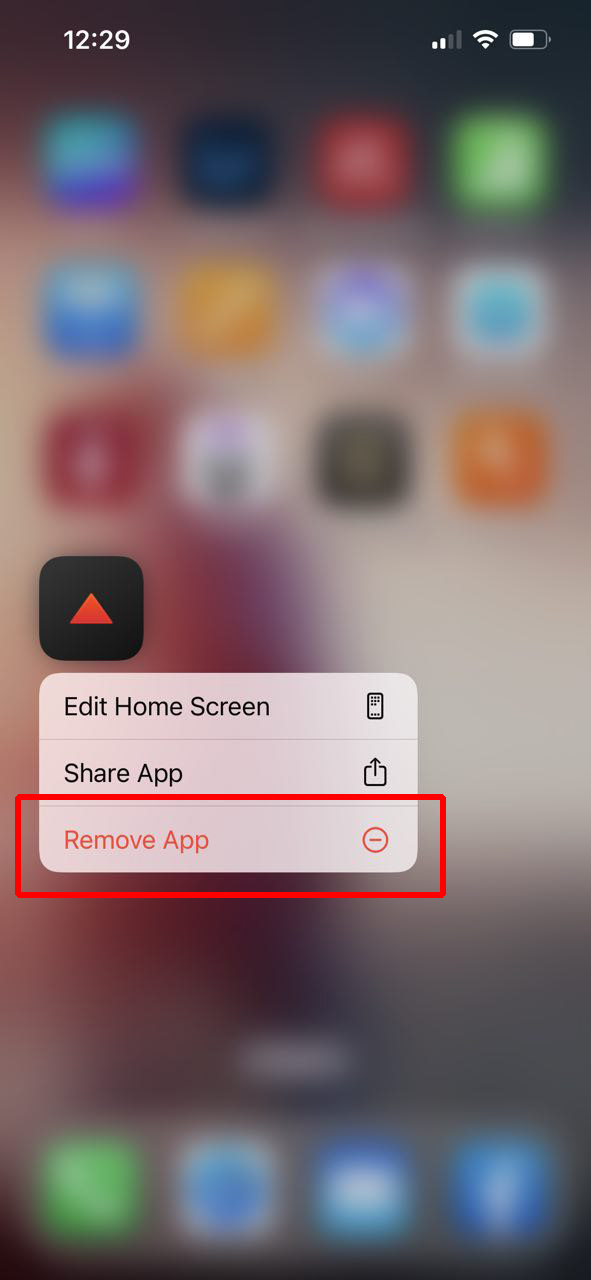
Long press the app that you want to hide. Click on the red “Remove App” icon at the bottom of the menu that appears.

You’ll now get the option to either delete the app from your iPhone or remove it from the Home Screen. Select the latter option.
If the selected app is already there in your App Library, you can still find and access it from there. Otherwise, you will get the option to add that app to the App Library.
To hide image files on your iPhone:
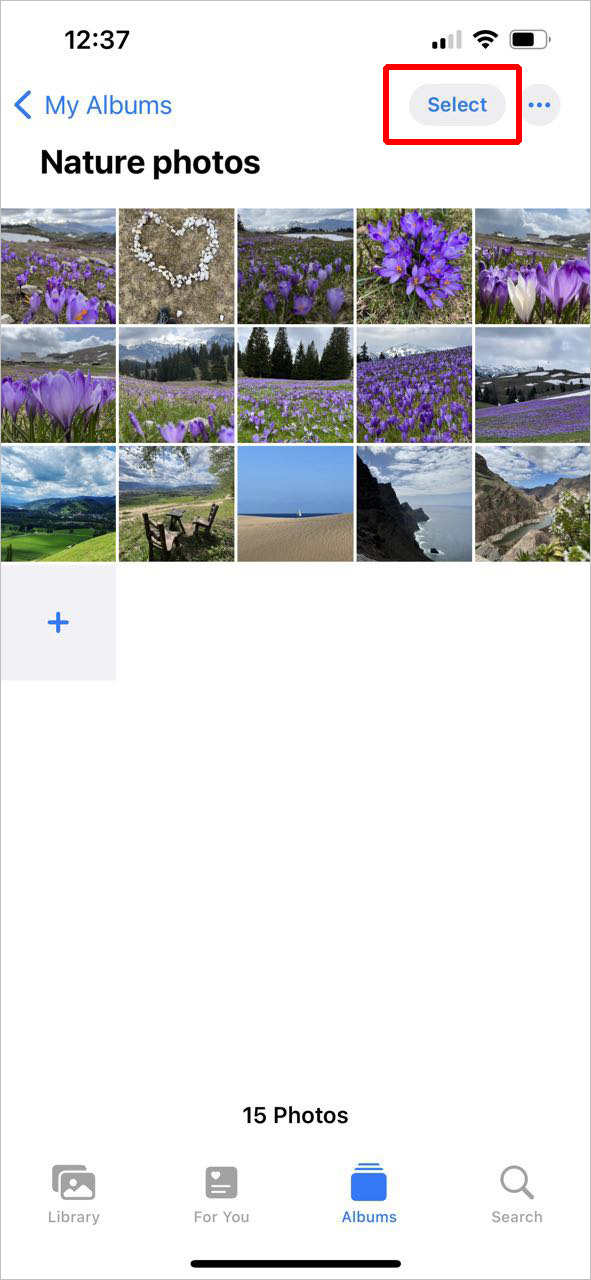
Open the Photos app. Select the photos and videos that you want to hide.
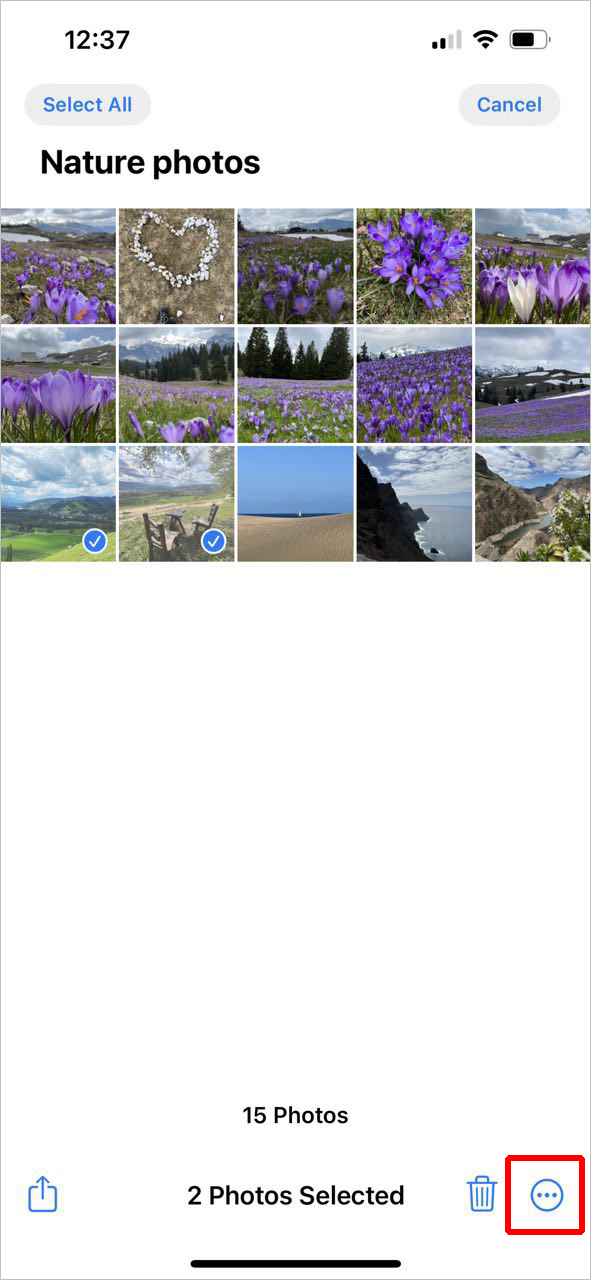
Click on the More button (the three dots at the right bottom corner).
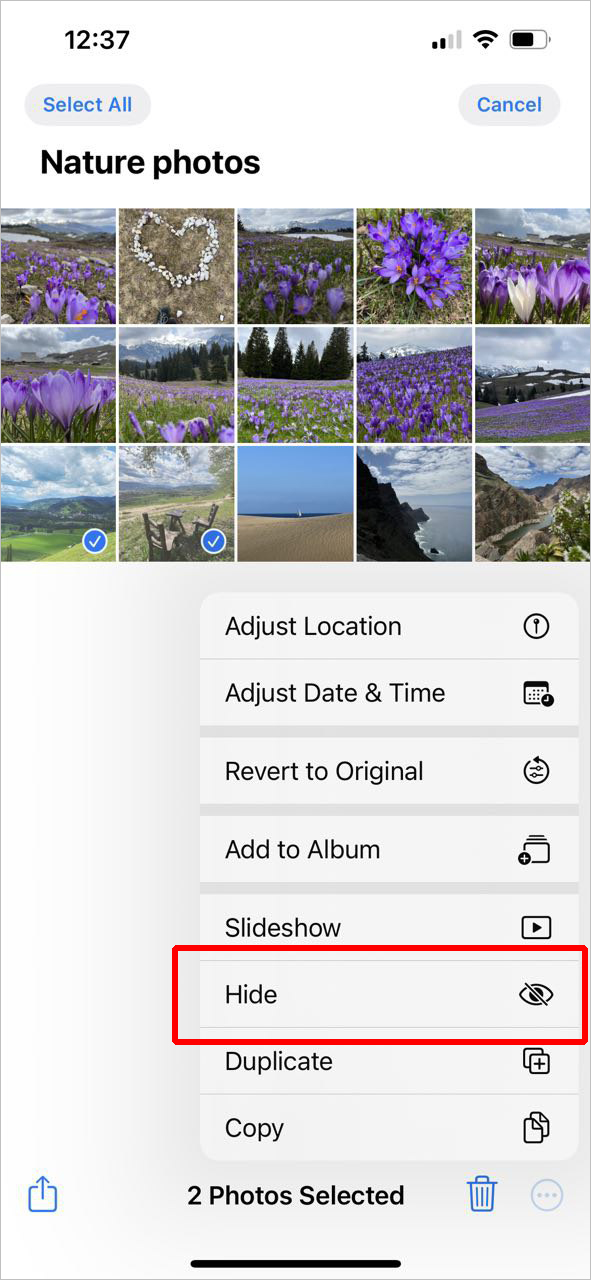
Click on “Hide”
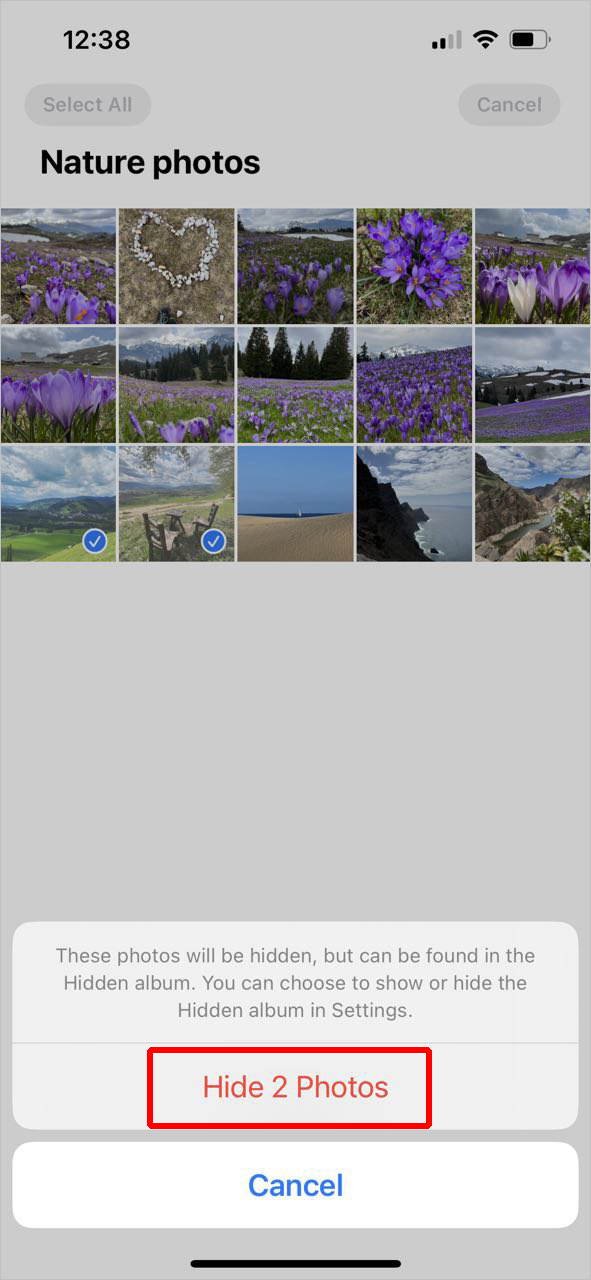
Click “Hide Photos” and the selected photos and videos will be hidden.

This will create a new hidden folder on your phone.
To make sure that no one can even see the hidden folder on your iPhone, iPhone 14 has come up with a cool new feature.
To hide the hidden photo album itself
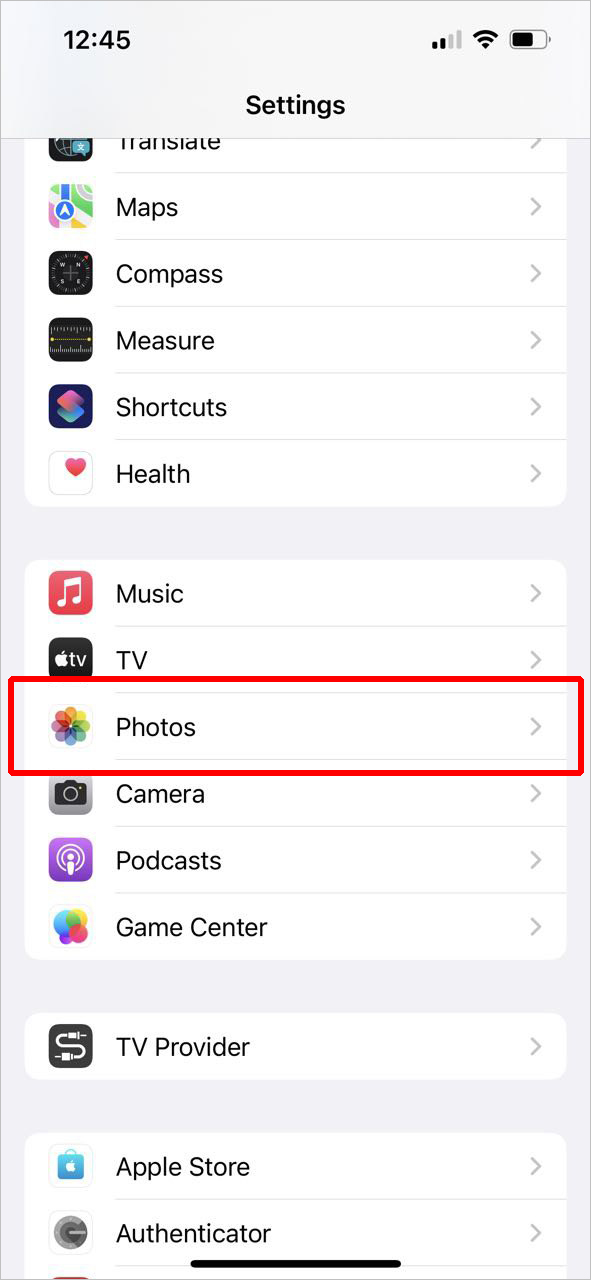
Go to Settings. Click on Photos.
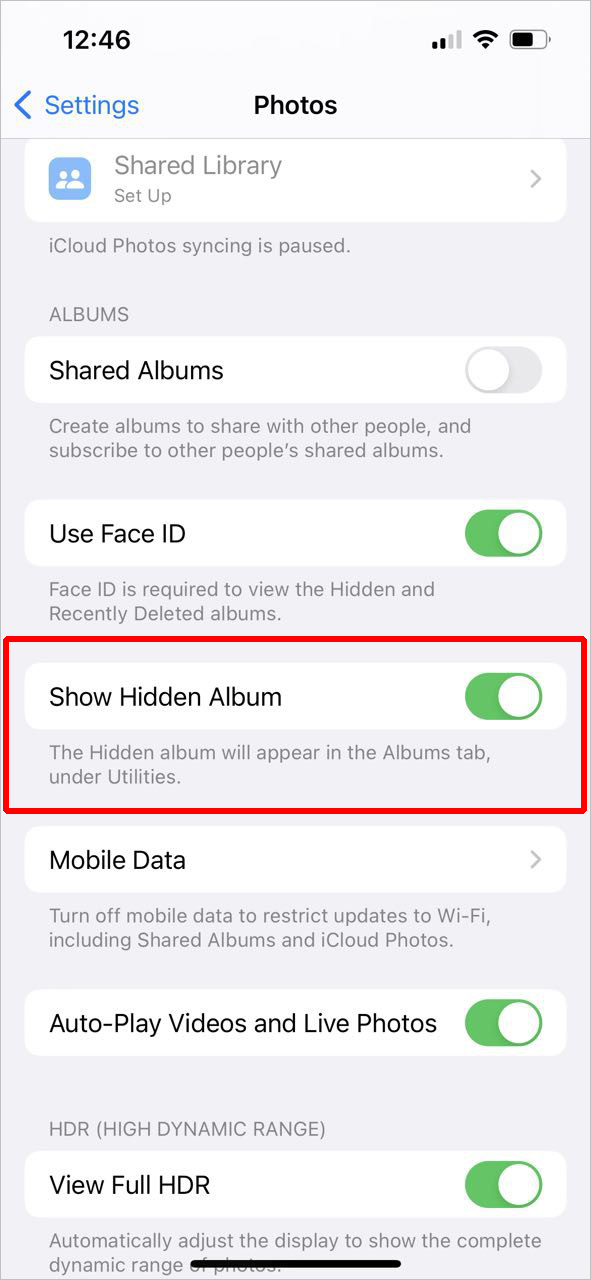
Scroll down and find the “Hidden Album” option.

Toggle the feature off.
That way, your hidden album will disappear.
To view your hidden images, you can toggle the feature on and the album will reappear.
With that, you’ve learned how to make folders on iPhone 13/14 and how to organize apps on iPhone. So get started and organize your iPhone with folders today.

Kenneth Rhodes is a tech-savvy entrepreneur and writer with a deep-rooted passion for artificial intelligence, cryptocurrencies, and social media. An MIT graduate in Computer Science and Engineering, he has significantly contributed to the tech sector through roles in software development and innovation management. Kenneth is the founder of AquaGen, a groundbreaking startup that innovates in the field of extracting drinkable water from the atmosphere, aiming to alleviate water scarcity in arid regions.
Comments (0)
Write a comment. Your email address will not be published.