Step 1
Open the Shortcuts app on your iPhone.
Need to merge multiple photos into a photo collage without any app? Unsure how to do it on your iPhone? Then keep reading to find out the easiest way to make a photo collage on iPhone for free without using any apps.
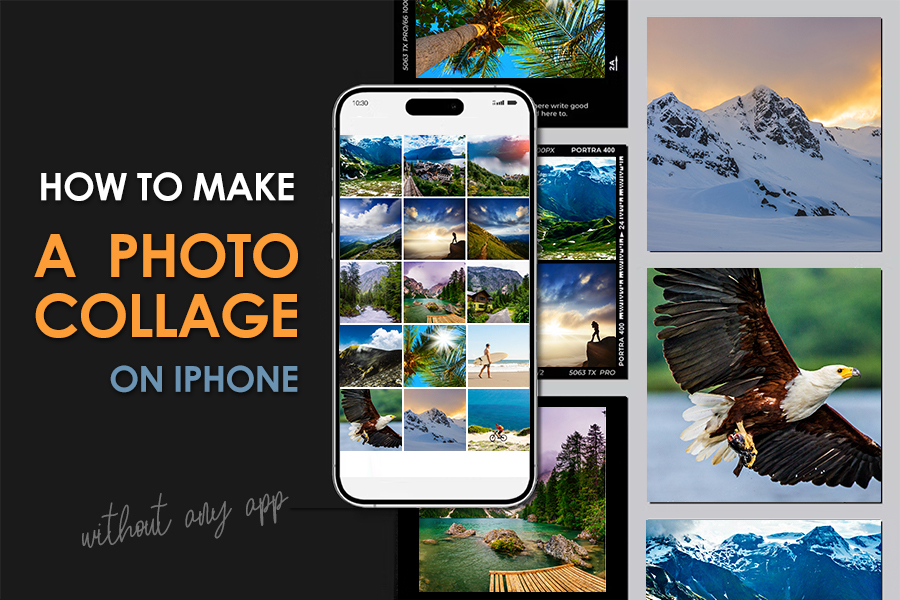
Have you ever found yourself wanting to capture the essence of a memorable day, celebrate a special occasion, or simply share a story through pictures? Picture this: You're holding your iPhone, scrolling through a sea of photos, wishing there was a way to weave them together into a single, captivating narrative.
The good news? It's not only possible - it's easy and fun!
Typically, to create a photo collage, people resort to using third-party apps. However, this is not always convenient.
Firstly, apps for creating graphics, including photo collages, are usually not free, or their free features are quite limited. Secondly, do you really want to clutter your iPhone with additional apps that you need only for such a simple task as creating a standard photo collage?
I don't think this is very sensible, especially when you can create a photo collage using the built-in options of your iPhone without installing any additional apps.
Below, I'll show you how to do this in the simplest and quickest way.
Before you start making a collage, ensure that your iPhone is running the latest version of iOS and that the Shortcuts app is installed on your device. The Shortcuts app comes pre-installed on most iPhones, but if you can't find it, try to update your iPhone.
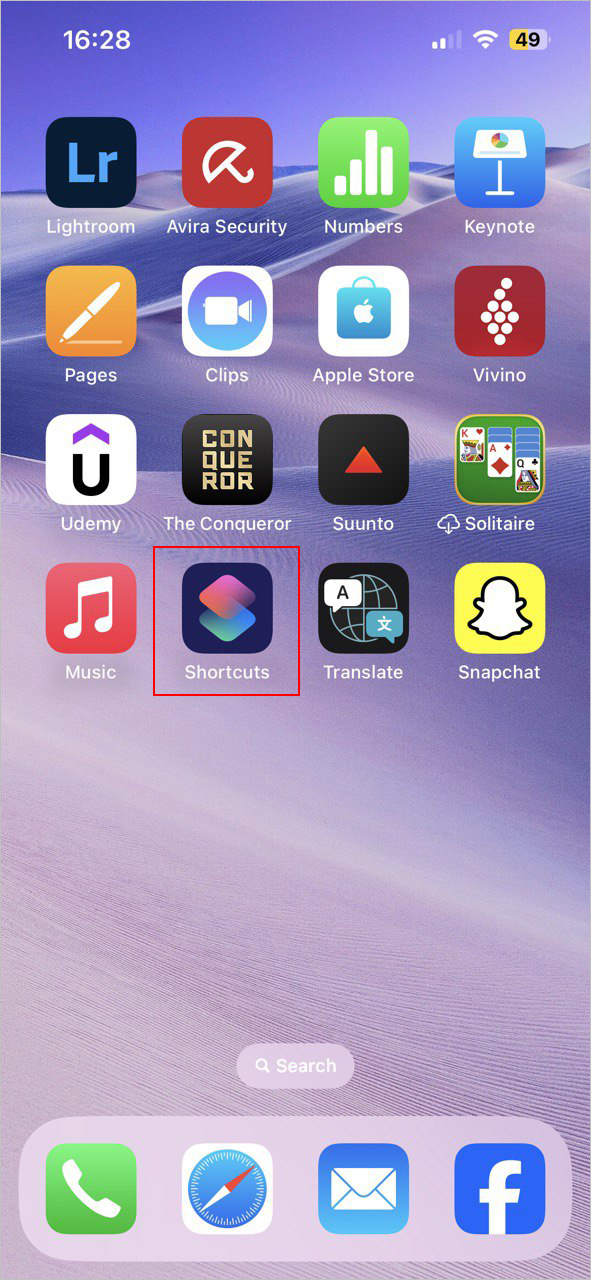
Open the Shortcuts app on your iPhone.
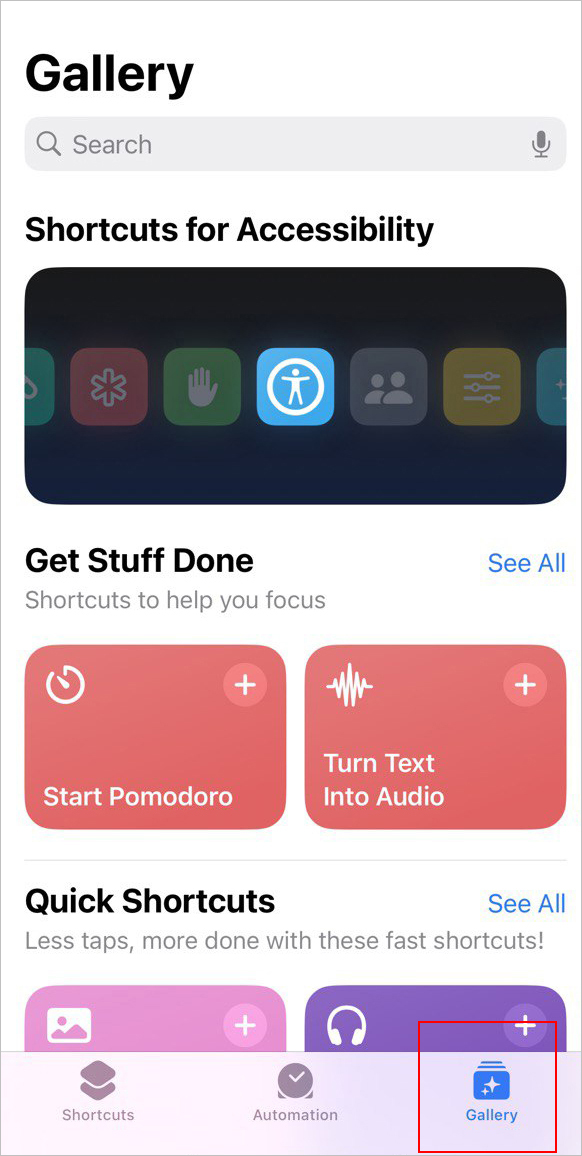
Go to the 'Gallery' tab at the bottom of the screen.
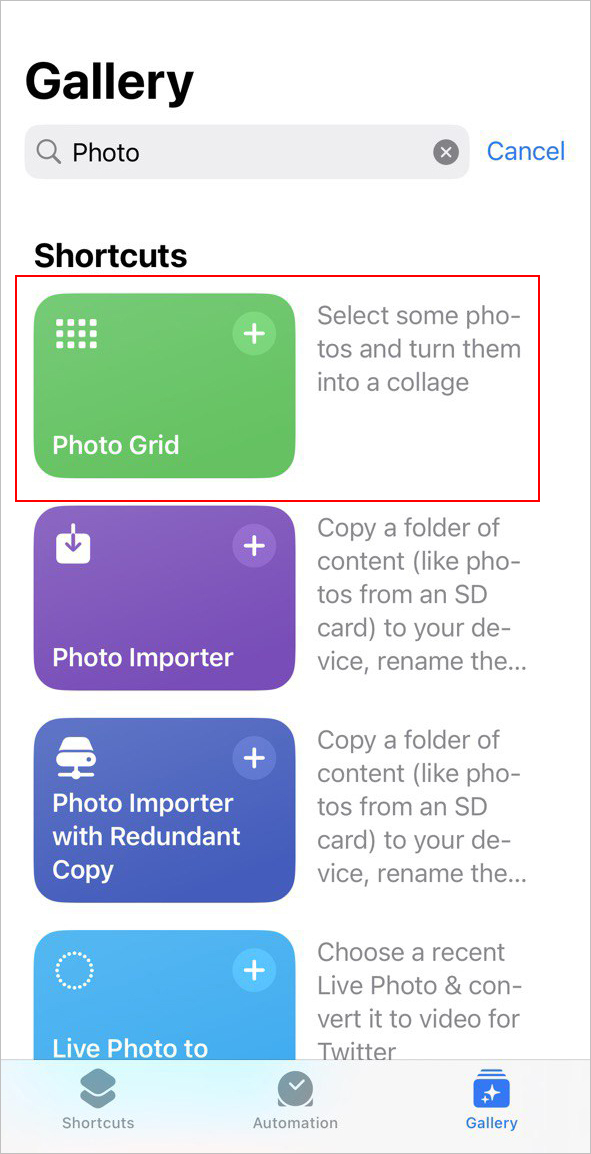
Search for 'PhotoGrid' in the search bar at the top. Find the PhotoGrid shortcut in the results and tap on it.
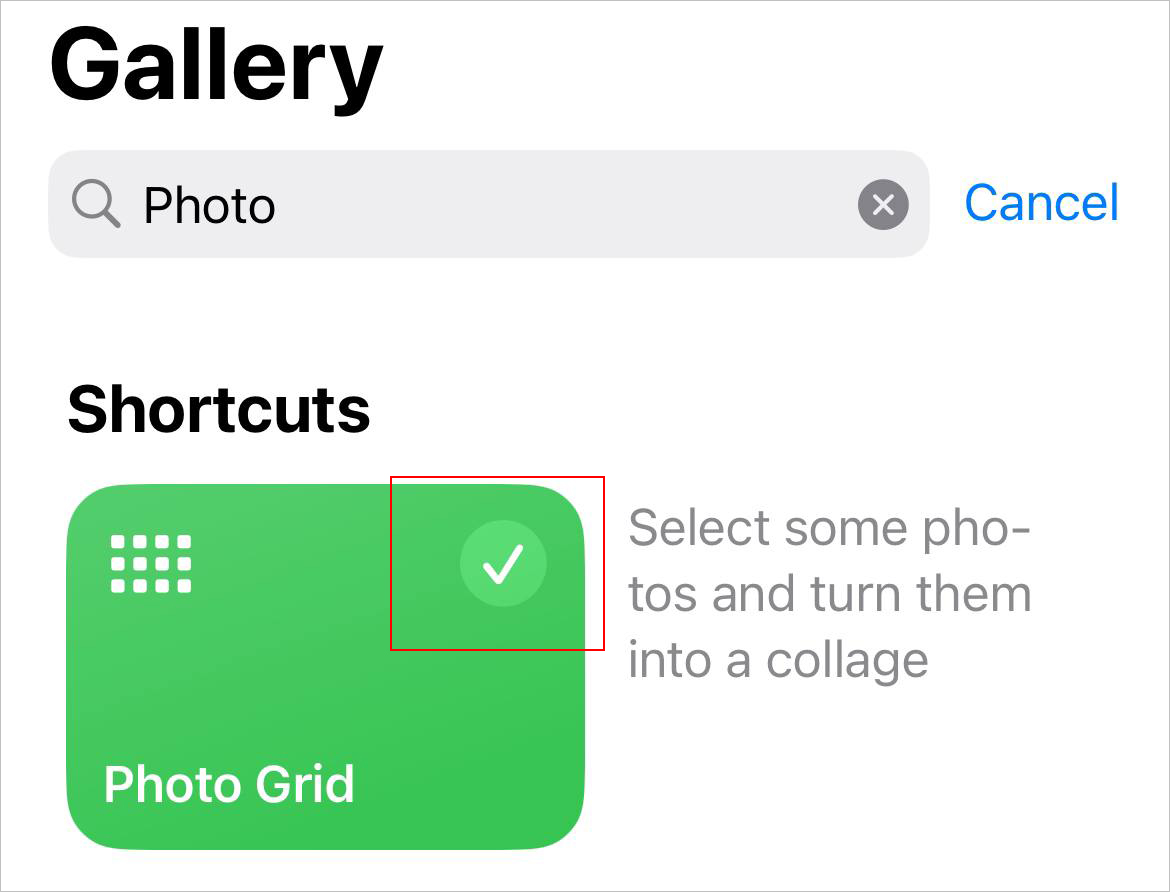
Tap '+' to add it to your library.
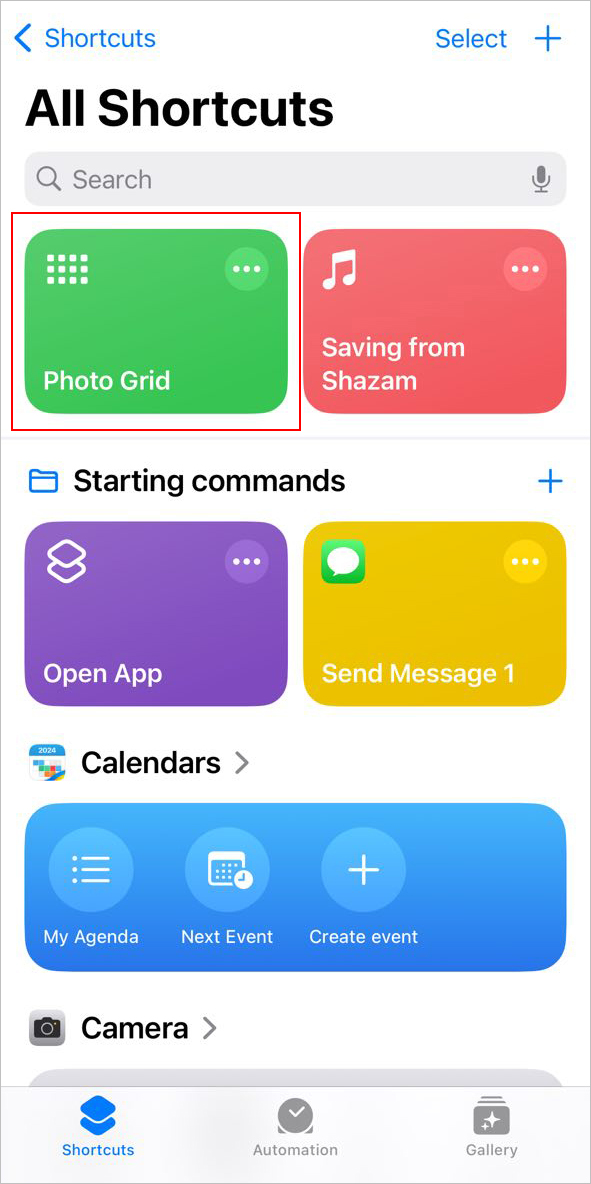
Open the Shortcuts app and go to the 'All Shortcuts' tab. Tap on the PhotoGrid shortcut you just added. The shortcut will ask for permission to access your photos the first time you run it. Grant the necessary permissions.
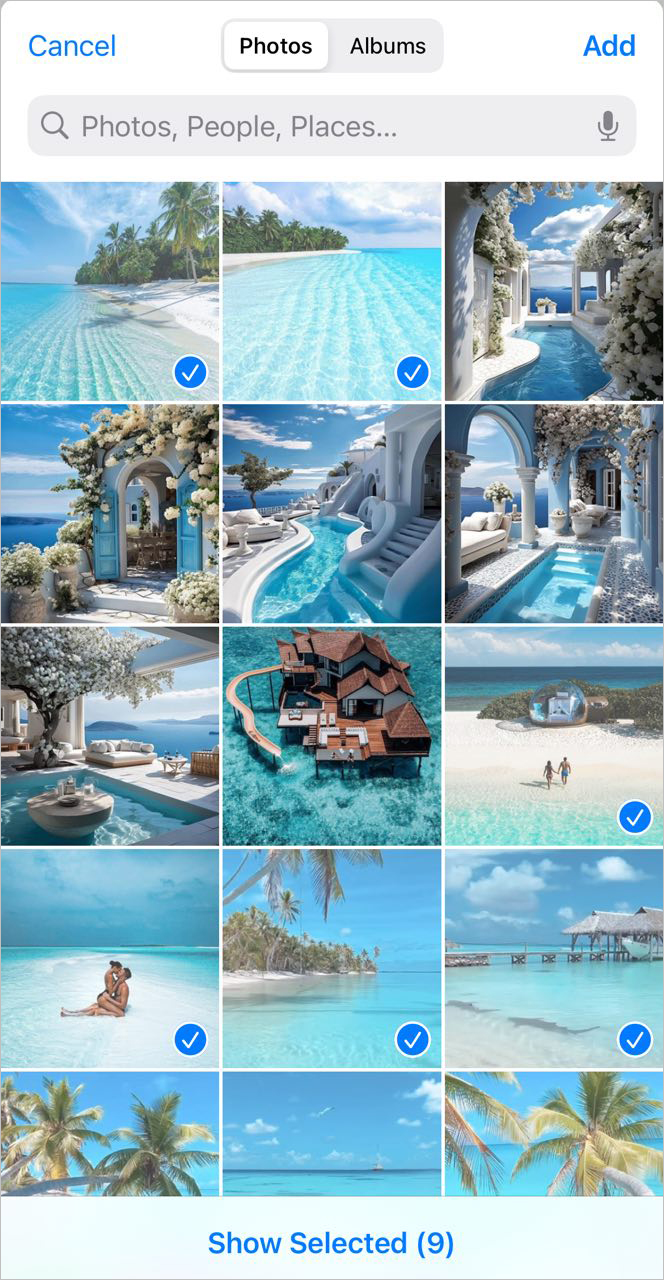
Select the photos you want to include in your collage. You can select multiple photos by tapping on them. Click 'Add'.
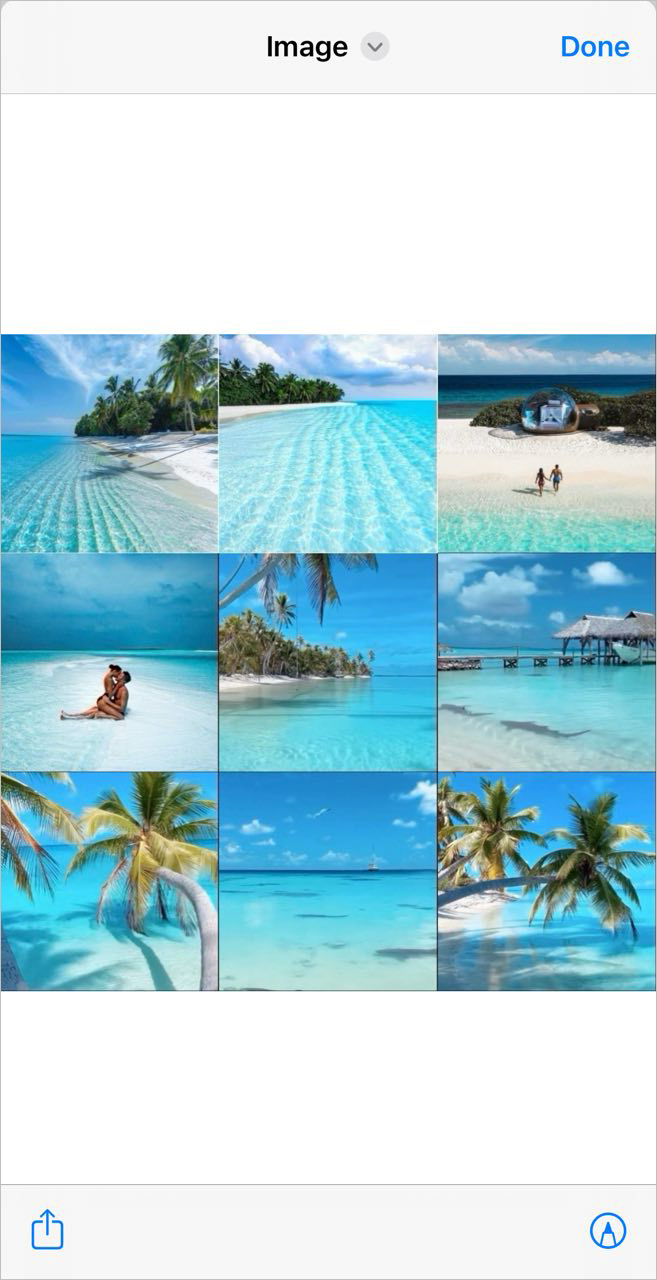
After selecting your photos, the shortcut will automatically generate a collage.
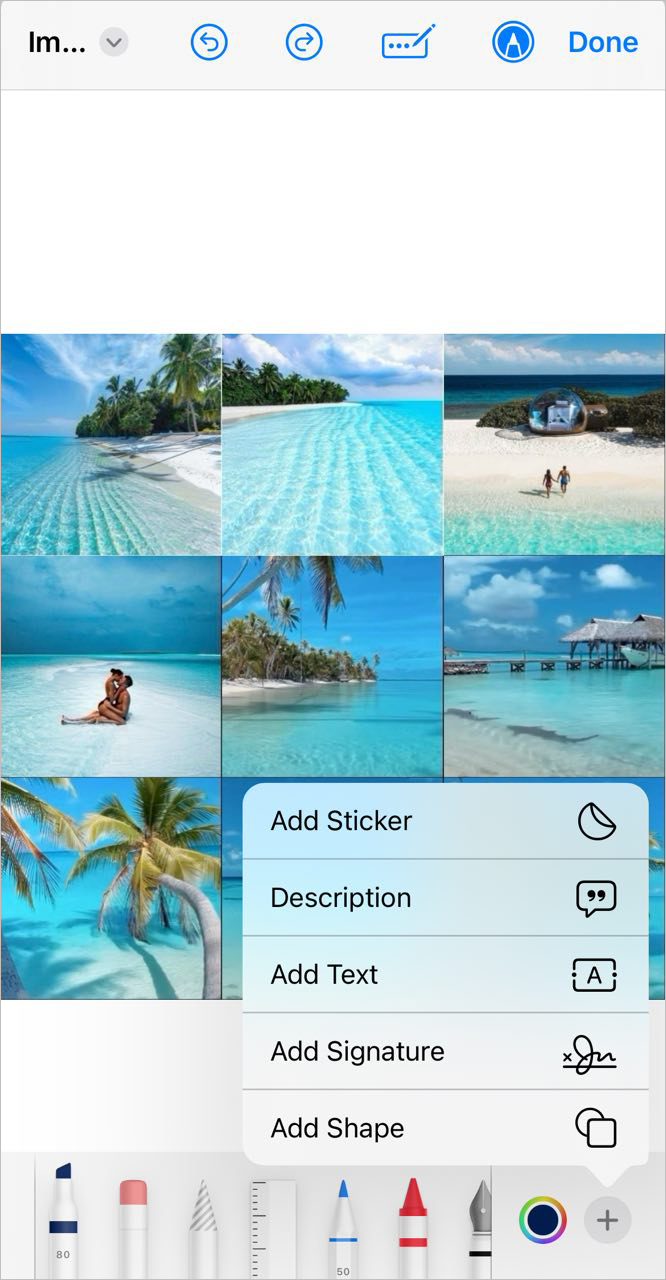
The PhotoGrid shortcut offers customization options, like adding a sticker, description, some text or a signature; also you can draw on this collage with standard tools.
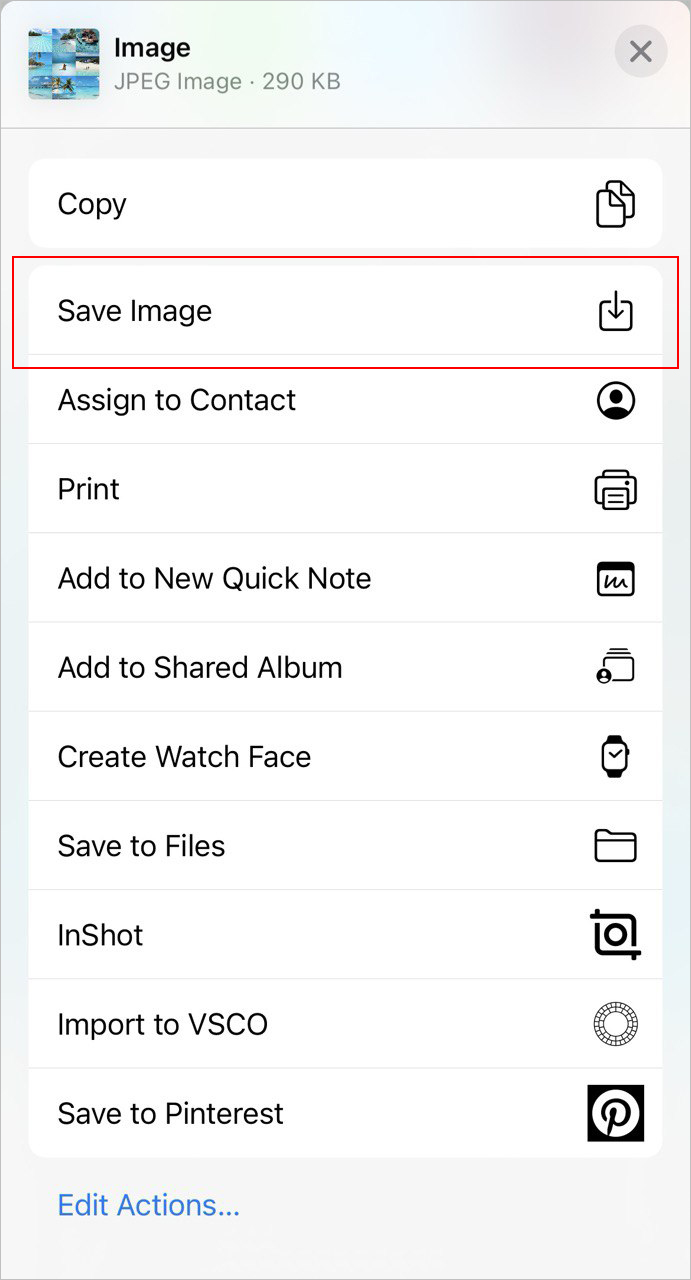
Once you're satisfied with your collage, you can save it to your photos by tapping the share button and then selecting 'Save Image'.
Alternatively, you can share your collage directly from the Shortcuts app by tapping the share button and choosing the platform or contact you wish to share it with.

Once you've created your collage, remember that you're not limited to just arranging photos. Your iPhone provides a suite of standard tools that allow you to further personalize your creation. You can make your collage truly unique by adding any number of photos, incorporating text to convey messages or labels, adorning your collage with stickers for that extra pop, or even drawing directly on the collage for a personal touch.

Kenneth Rhodes is a tech-savvy entrepreneur and writer with a deep-rooted passion for artificial intelligence, cryptocurrencies, and social media. An MIT graduate in Computer Science and Engineering, he has significantly contributed to the tech sector through roles in software development and innovation management. Kenneth is the founder of AquaGen, a groundbreaking startup that innovates in the field of extracting drinkable water from the atmosphere, aiming to alleviate water scarcity in arid regions.
Comments (1)
Write a comment. Your email address will not be published.
I’m fine using free Canva for creating photo collages, but thanks for the tip! - I had no idea you could make them right on the iPhone without any third-party apps.
Reply to Donna M