Step 1: Open Your Browser
Start by opening Google Chrome. Ensure that your browser is updated to the latest version to avoid any compatibility issues when creating shortcuts.
Need quicker access to websites? Here's how to make a website shortcut on your desktop using Google Chrome, Safari, Firefox or any browser, for faster and easier browsing.
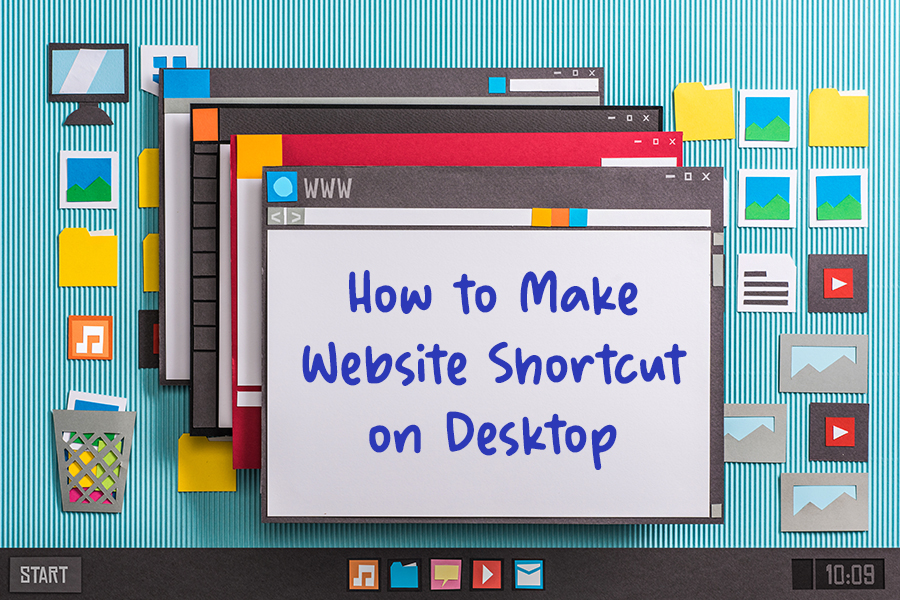
A desktop shortcut icon is a small graphical representation that links directly to a program, file, or website, allowing you to access it quickly without navigating through menus or directories. These icons are particularly useful for streamlining workflows and enhancing productivity by reducing the time and effort needed to access frequently used resources.
Whether it's a favorite news portal, a crucial business application, or even a frequently visited social media site, having a shortcut directly on your desktop can make your digital life more organized and efficient, saving you both time and clicks. This simple yet powerful tool is indispensable for anyone looking to optimize their computer usage for faster, more direct access to their most used digital destinations. So, in this artic you'll find out how to make a shortcut to a website on desktop.
Google Chrome offers a straightforward process to create shortcuts that treat web pages almost like standalone applications. Users can quickly create these by accessing the browser menu, selecting 'More tools', and then 'Create shortcut'. This allows any visited website to be launched directly from the desktop with minimal effort.
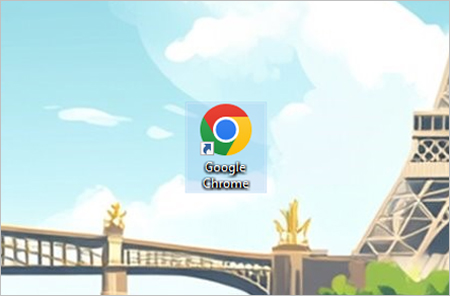
Start by opening Google Chrome. Ensure that your browser is updated to the latest version to avoid any compatibility issues when creating shortcuts.
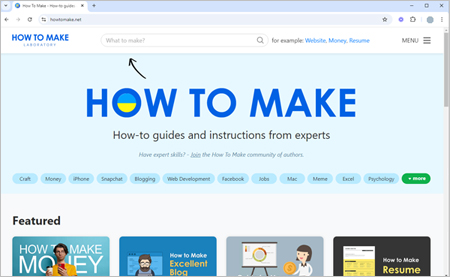
Go to the website you want to create a shortcut for. This could be anything from your email provider to a frequently used work tool or even your favorite blog.
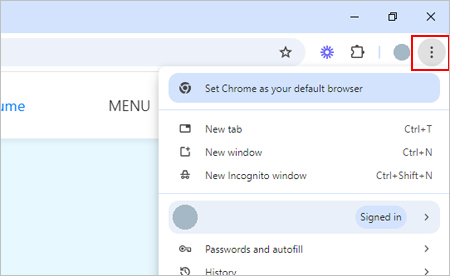
Click on the three vertical dots in the upper-right corner of the browser to open the Chrome menu.
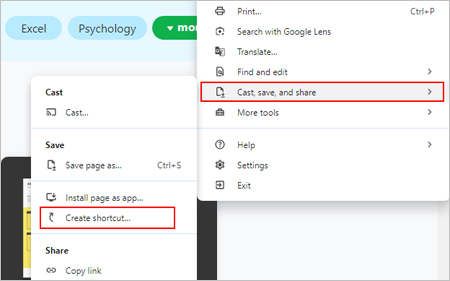
From the menu, hover over 'Cast, Save and Share' and then select 'Create shortcut.'
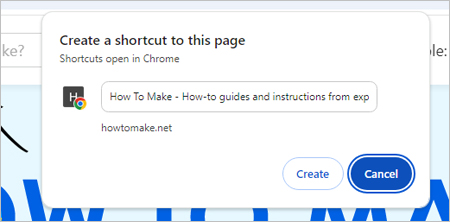
This will prompt you to name your shortcut. You can choose any name that will help you remember what the shortcut is for.
Mozilla Firefox supports easy creation of a website shortcuts on desktop through a simple drag-and-drop action. This feature enables users to drag the URL from the address bar directly to the desktop, creating a functional shortcut in seconds. Firefox's approach ensures that essential sites are always accessible with minimal setup.
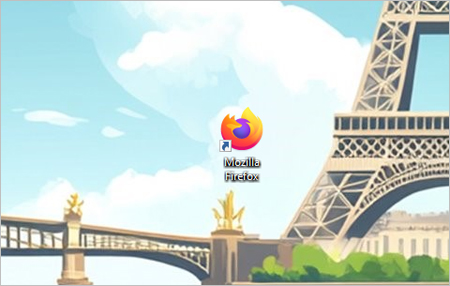
Launch Firefox and make sure it is up to date to get the best performance when using shortcuts.
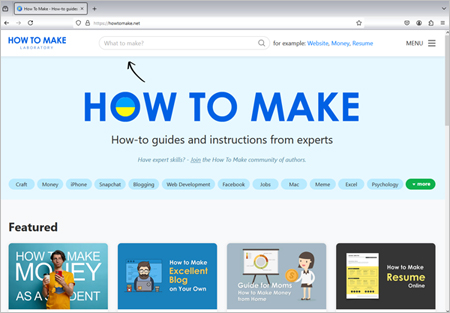
Enter the URL of the website you want to access quickly through a desktop shortcut.
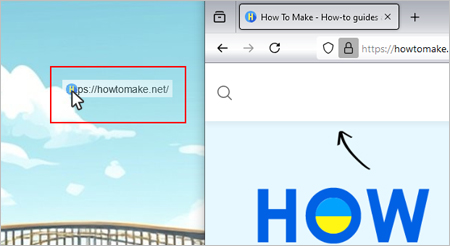
Resize your Firefox window so you can see both the browser and your desktop. Click on the icon to the left of the URL in the address bar and drag it directly to your desktop. This will create a shortcut instantly.
Safari, particularly favored by macOS users, integrates smoothly with the operating system to provide a seamless shortcut creation process. Users can create a shortcut by clicking a only few buttons. This method provides quick and easy access to frequently visited sites, mirroring the convenience found in mobile app interactions.
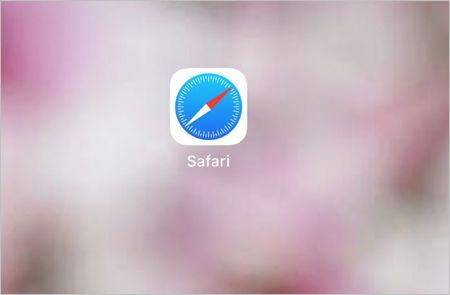
Open your Safari browser. Since Safari is typically used on macOS, these steps are tailored for Mac users.
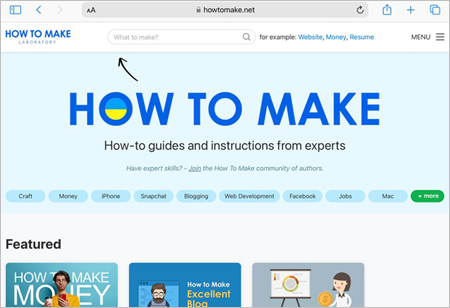
Navigate to the website for which you want to create a shortcut.
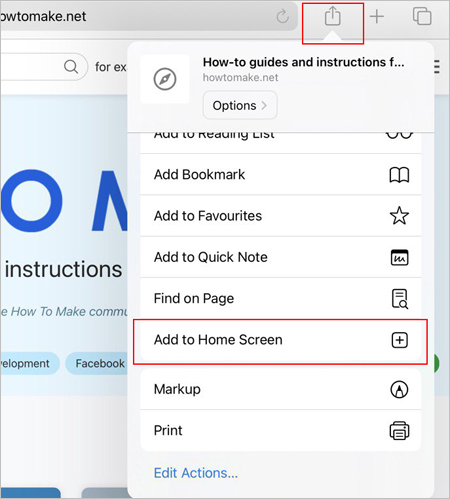
Click on the icon in the Safari address bar at the right. Then choose Add to Home Screen.
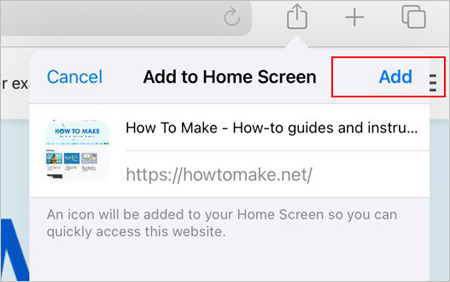
Rename the icon if needed and click Add.
Once your shortcut is created, you can further customize it to enhance accessibility.
To change the icon, right-click the shortcut, go to 'Properties,' and then 'Change Icon.' Here, you can either select from the available icons or browse your files to upload one of your own choosing.
Additionally, if you wish to rename your shortcut, perhaps because you didn't name it during its creation or you just want a new name, simply right-click the shortcut, choose 'Rename,' and type in the desired name.
Creating desktop shortcuts to websites can greatly improve your efficiency by reducing the steps needed to access your most visited sites. This method is beneficial regardless of whether you use Chrome, Firefox, or Safari, and setting it up is a simple process that saves time in the long run.

Kenneth Rhodes is a tech-savvy entrepreneur and writer with a deep-rooted passion for artificial intelligence, cryptocurrencies, and social media. An MIT graduate in Computer Science and Engineering, he has significantly contributed to the tech sector through roles in software development and innovation management. Kenneth is the founder of AquaGen, a groundbreaking startup that innovates in the field of extracting drinkable water from the atmosphere, aiming to alleviate water scarcity in arid regions.
Comments (1)
Write a comment. Your email address will not be published.
Great!! it worked! following your instructions, I was able to create a shortcut on my desktop. I made shortcuts for youtub and the program where I keep my grandchildren’s photos. thank you so much for your help!!!!
Reply to Carolyn